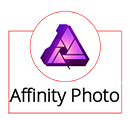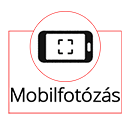Photoshop – Mask All Objects
Nemrég a Photoshop – kezdőknek sorozatban a maszkokról volt szó. Aki már gyakorlott ezek használatában, talán meg sem nézte, ezért jöjjön most egy haladó tipp:)
A digitális képszerkesztés világában a maszkolás az egyik legfontosabb és egyben legbonyolultabb folyamat. Az Adobe Photoshop legújabb fejlesztéseivel, különösen a 23-as verzióval bevezetett „Mask All Objects”-tel (Maszkolj minden objektumot) ismét könnyített a munkán. A mesterséges intelligencia, pontosabban az Adobe Sensei motor által vezérelt funkció lehetővé teszi, hogy egyszerűen és gyorsan hozzunk létre maszkokat minden észlelt objektumra a képen. Nézzük meg részletesen, hogy ez hogyan működik és mikor érdemes használni.
Hogyan használd
- Nyisd meg a képet a Photoshop-ban.
- Kattints a „Layer” (Réteg) menüre a felső menüsorban.
- Válaszd a „Mask All Objects” (Maszkolj minden objektumot) opciót a legördülő menüből. Ugyanezt eléred úgy is, ha az adott rétegen jobb egérgombbal kattintasz, és a legördülő menüből választod ki.
Ez a lépés automatikusan létrehoz egy maszkot minden azonosított objektumra a képen. Minden objektum külön maszk réteget kap, így külön-külön módosítható anélkül, hogy ez befolyásolná a kép többi részét.
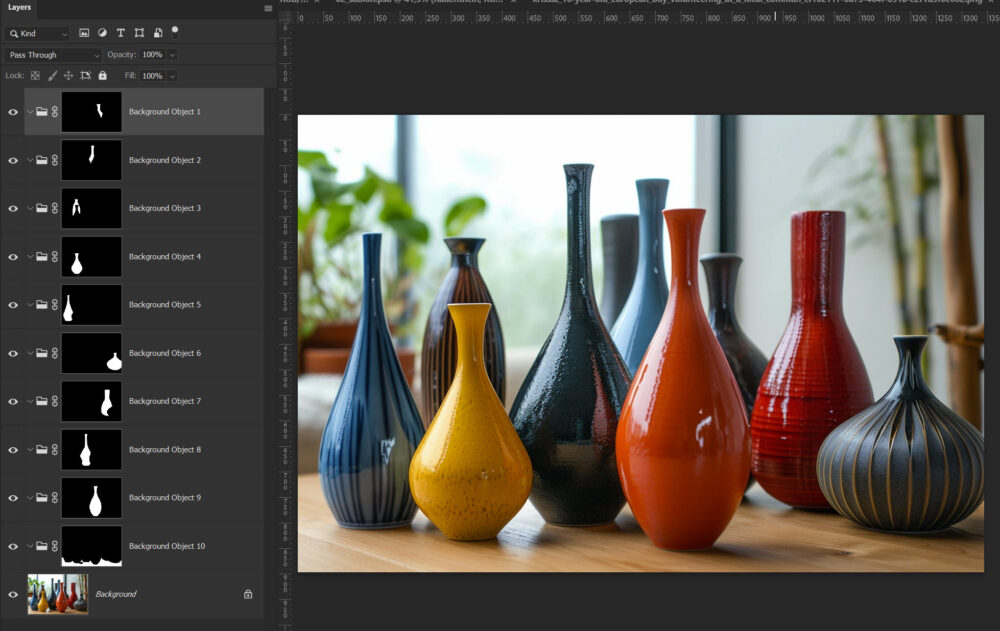
Szőrös szöveg
Amikor egyedi és figyelemfelkeltő megjelenést szeretnél adni egy címnek, a szövegeffektek remek lehetőséget kínálnak. A „szőrös” effekt nem csak látványos, de egyúttal játékos hangulatot képes kölcsönözni bármilyen szónak. Leginkább állatkertes, szafaris képekhez jó, de például fű textúrával bármilyen természetben készült fotóval használható.
Pár textúrát összecsomagoltam hozzá, ha tetszik, töltsd le.
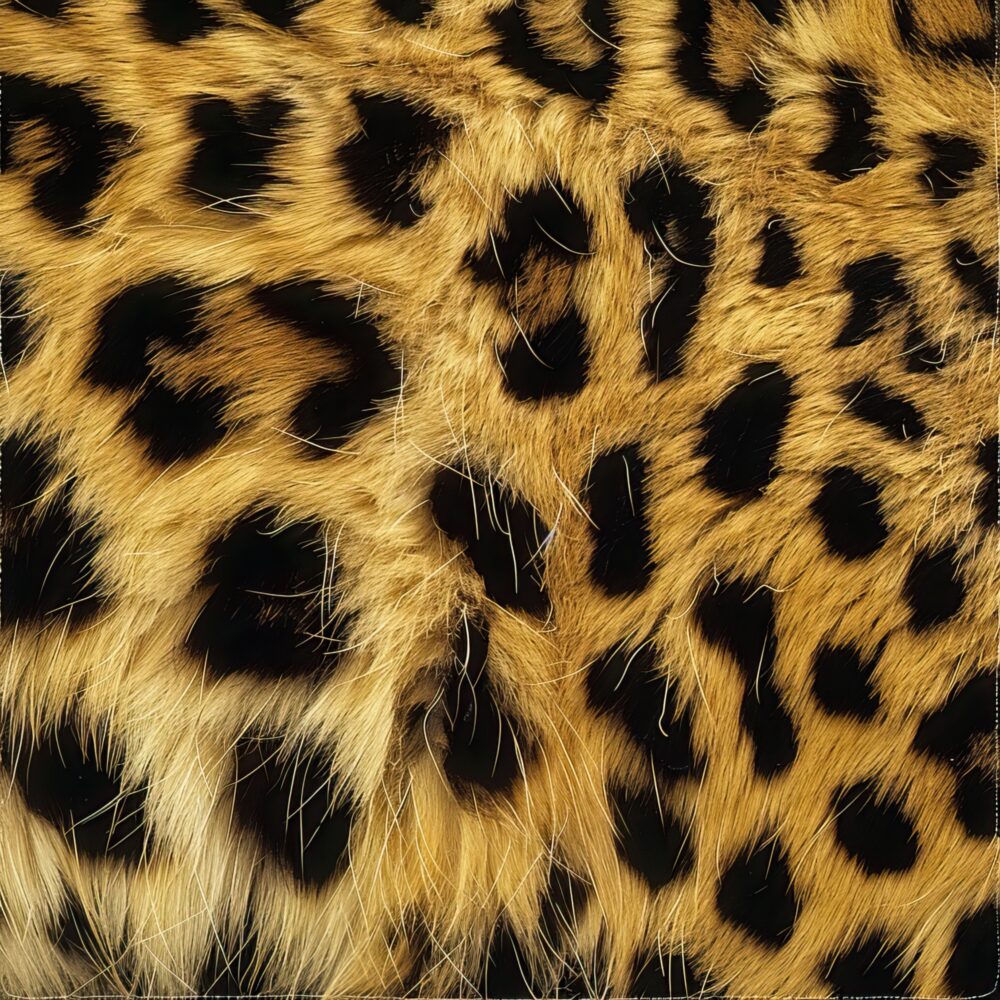






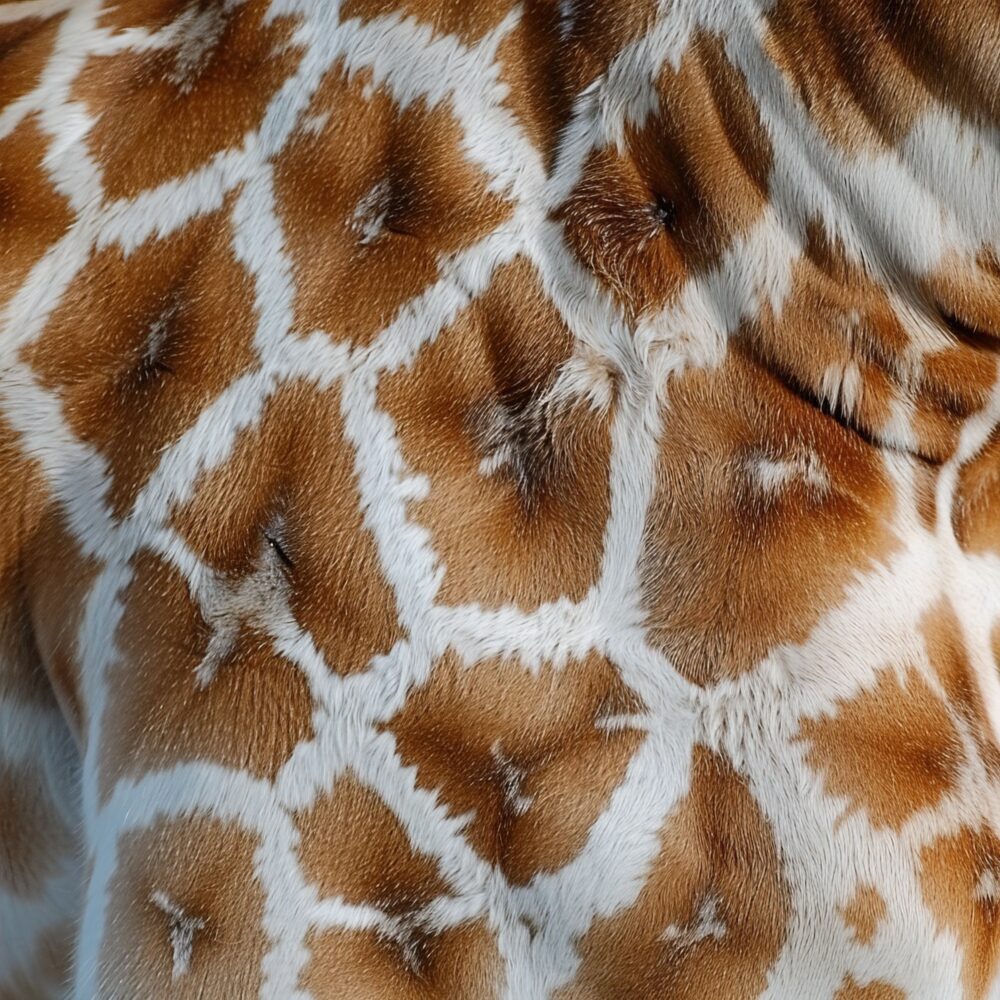
Valamilyen vastag betűtípust válassz.

Átszínezés Photoshop-ban
A heti Bingó feladata, hogy egy fotón valamit át kell színezni. A blogon több technika is szerepel, de nem árt egy kis ismétlés, amiben azért lesz új infó is.
Amikor szeretnéd egy kép egyes részeinek színét megváltoztatni, több különböző módszert is alkalmazhatsz. Mindegyik módszer egyedi helyzetekre és kihívásokra ad megoldást.

A legegyszerűbb, ha a változtatni kívánt szín nem hasonlít a bőrszínre vagy más domináns színekre a képen. Nyiss egy „Hue/Saturation” korrekciós réteget. A Properties panelen tudod a beállításokat elvégezni.
bővebben…Photoshop kezdőknek – maszkok
A Photoshop-ban való munka során gyakran szükségessé válik, hogy bizonyos rétegek vagy rétegrészek láthatóságát szabályozzuk.
Mi a maszk?
A maszk a láthatóság módosítására szolgál – elrejthetünk, felfedhetünk vagy átláthatóvá tehetünk képrészleteket anélkül, hogy az eredeti képadatokat károsítanánk. Gondolhatunk rá úgy, mint egy digitális stencilre: ahol a maszk fekete, ott a réteg el van rejtve, ahol fehér, ott látható, és ahol szürke, ott részben átlátszó.
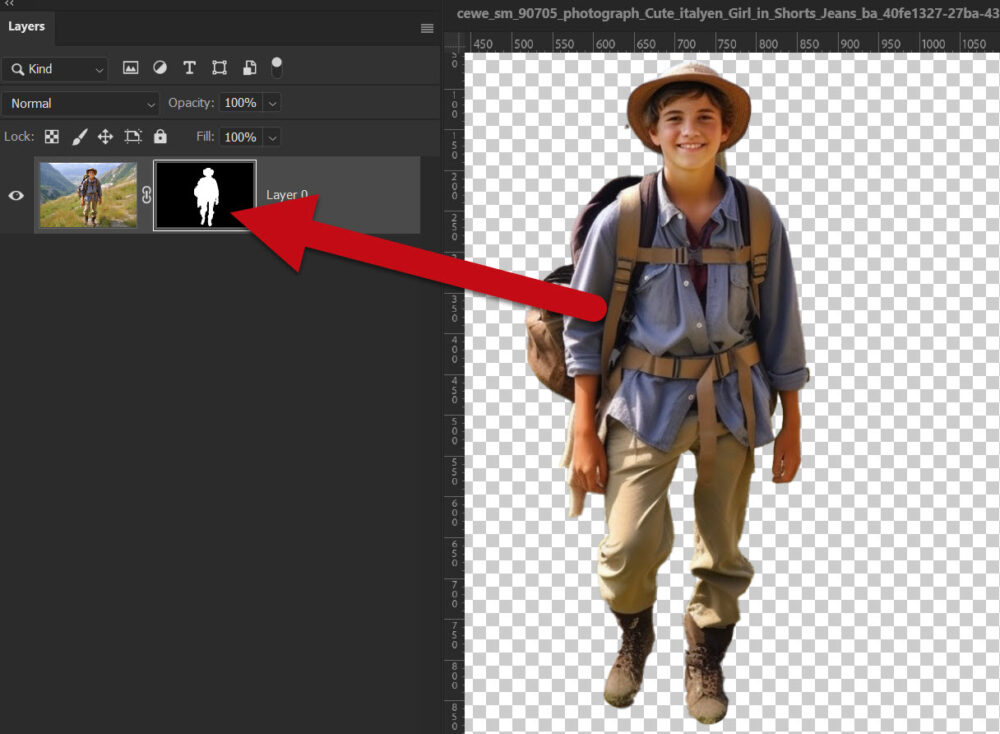
A maszkok fajtái
A Photoshop különféle maszkolási lehetőségeket kínál, amelyek különböző célokra és felhasználási módokra szabottak. Itt van néhány alapvető típus, amelyeket ismernünk kell. Ezekből most csak a rétegmaszkot és a vágómaszkot mutatom be, hisz még nem volt szó vektorokról és színcsatornákról sem, de az alapokhoz ez is elég.
- Layer Masks (Rétegmaszkok): Engedélyezik egy adott réteg részeinek elrejtését vagy megjelenítését anélkül, hogy az eredeti képadatok módosulnának.
- Vector Masks (Vektormaszkok): Vektoralapú kontúrokat használnak a rétegláthatóság szabályozására, éles és tiszta vonalakat biztosítva.
- Clipping Masks (Vágómaszkok): Egy felső réteg láthatóságát korlátozzák az alatta lévő réteg kontúrjaihoz, lehetővé téve kreatív és dinamikus kompozíciók készítését.
- Quick Masks (Gyorsmaszkok): Ideiglenes maszkolási lehetőséget nyújtanak, amelyek segítségével finomíthatjuk a kijelöléseinket a képen.
- Channel Masks (Színcsatorna-maszkok): Specifikus színcsatornákat használva lehetővé teszik bonyolult elemek, mint például haj vagy füst kiválasztását és maszkolását.
Layer Masks (Rétegmaszkok )
Rétegmaszk létrehozása
- Réteg kiválasztása: Először válaszd ki azt a réteget a Layers panelen, amelyhez maszkot szeretnél hozzáadni.
- Maszk hozzáadása: A rétegmaszk hozzáadása ikonra
 kattintva azonnal létrehozhatsz egy fehér maszkot, ami azt jelzi, hogy minden részlet látható. Ha azonban az Alt billentyűt lenyomva tartod, miközben rákattintasz a maszk ikonra, egy teljesen fekete maszkot hozol létre, ami minden részletet elrejt.
kattintva azonnal létrehozhatsz egy fehér maszkot, ami azt jelzi, hogy minden részlet látható. Ha azonban az Alt billentyűt lenyomva tartod, miközben rákattintasz a maszk ikonra, egy teljesen fekete maszkot hozol létre, ami minden részletet elrejt.
CEWE-Bingó
5 PHOTOSHOP TIPP
CEWE-Bingó április – eredményhirdetés
Lezárult az április, köszönöm, hogy játszottatok!
Szokás szerint minden résztvevő százalékos kupont kap a kitöltött Bingó szerint (20-30-40%), ezt elküldöm a galériában regisztrált e-mail címre. És kategóriánként még egy-egy scrap utalványt is sorsolunk, ehhez kérem, hogy a nyertesek írják meg, hogy melyik boltban szeretnének vásárolni. Csak olyan lehet, ahol van ajándékutalvány.
5-ös Bingó nyertese, így 10 $-os kupont kap: minyu, mivel több 5-ös Bingó nem volt.
9-es Bingó kettő érkezett, minyu nagy mázlista, mert Mr. Random rá szavazott:)
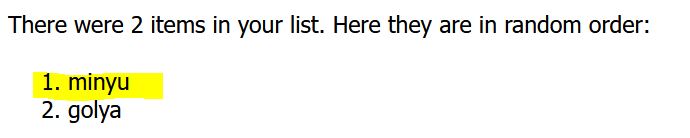
És 20 $-ért vásárolhat:
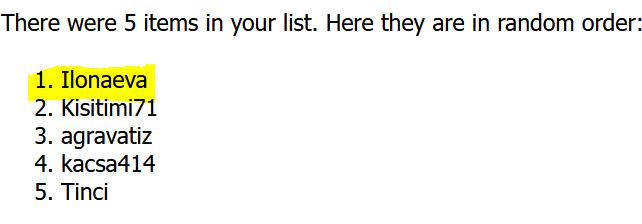
További jó bingózást ebben a hónapban is!
- Szegélydíszítés ecsetekkelA CEWE-Bingó feladata valami Love Story. Ehhez készítettem egy szegélysablont. Ilyeneket nagyon egyszerű gyártani, mutatom is, hogyan. A legegyszerűbb változat egy sima kör alakú ecset, aminek a keménysége 100% A mérete tetszés szerinti, és a Spacing-et úgy kell beállítani, hogy szépen egymás mellett legyenek. A körnél ez 100%, de persze teheted nagyobbra is, akkor lesz ...
- Apply Images2014 első bejegyzése.:) Először is mindenkinek sikeres, boldog, élményekben gazdag új évet kívánok. Nem tudom, ki hogy van az év eleji fogadkozásokkal. Én nem szoktam se összegezni, se fogadkozni, így aztán még véletlen sem frusztrál, hogy valamit nem csináltam meg, amit elhatároztam:) Ami érdekel, ami igazán fontos, ahhoz nem kell elhatározás sem, a többi meg ...
- Color Lookup Adjustment LayersA Photoshop CS6 újdonságait bemutató cikkben 2 mondatban már megemlítettem ezt a korrekciós réteget, most nézzük meg kicsit részletesebben. A szokások korrekciós rétegek között találjuk meg, vagyis a rétegpaletta alján a kis ikonra kattintva választhatjuk ki. Rákattintva előjön a hozzá tartozó panel. Három csoportban találunk különböző elnevezéseket, amik mind különböző módon alakítják át a fotóinkat. Természetesen mind érdemes ...
- Photoshop Dust And ScratchesVagyis por és karcok. Elsőre az jutott eszembe, hogy mi scrapbook mániások sokszor mit is teszünk egy tökéletes képpel? Jól elöregítjük. Karcokat teszünk rá, meg valamilyen módon megtépkedjük a szélét. Megváltoztatjuk a színvilágát, vintage esetében többnyire barnítjuk. Nagy mázlista az, akinek valóságos régi fotói lapulnak a fiókban, de lehet ez akár negatív is, amit be ...
- Digital Artist 2 – Maszkok használataGyerekek játékos okosító füzetében található hasonló feladat. Találd meg, mi a különbség a két kép között. Na, itt azért biztos akad néhány, de ez kizárólag az én hibámból:) Ha kicsit figyelmesebb vagyok, teljesen egyforma lenne, pedig van egy óriási és lényegi különbség köztük. Az egyik Photoshopban készült, a másik pedig a Digital Artist-ban. A heti kihíváshoz ...